プラグインのインストール
左メニューの「プラグイン」をクリックし、プラグイン一覧ページを開きます。
(左メニューが表示されていない場合は、左上の「W」マークをクリックしてください。それでも表示されない場合は権限のないアカウントでログインしている可能性があります。)
「新規追加」ボタンをクリックします。
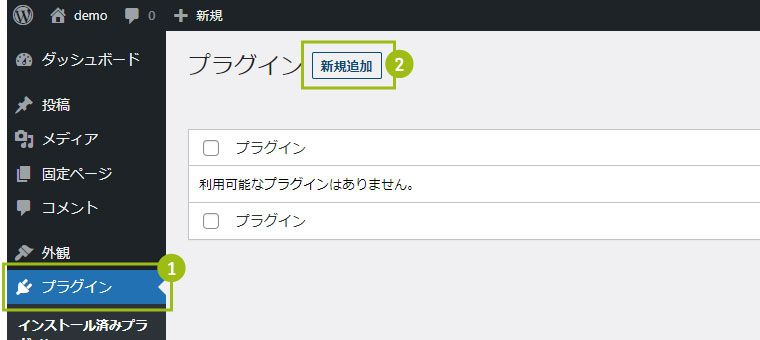
プラグイン追加ページが表示されます。
キーワードに「BackWPup」と入力すると該当プラグインが表示されます。
BackWPup-WordPress Backup Pluginの「今すぐインストール」ボタンをクリックします。
インストールが完了すると「有効化」ボタンが表示されますので、クリックし有効化します。
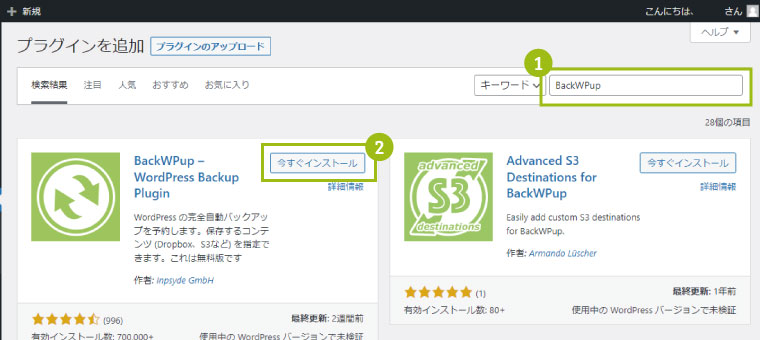
バックアップの設定
プラグインのインストールが完了すると左メニューに「BackWPup」が表示されます。
「BackWPup」をクリックし、サブメニューの「新規ジョブを追加」をクリックします。
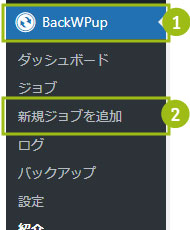
ジョブ(バックアップ)の設定ページが開きます。
「このジョブの名前」に適当な名称を入れてください。
「ジョブタスク」では、「データベースのバックアップ」と「ファイルのバックアップ」にチェックを入れてください。
復旧時にWordPress管理画面から記事データをインポートする場合は「WordPressのXMLエクスポート」も選択してください。
補足:
- データベースのバックアップ:拡張子.sqlのデータを書き出します。データ復旧はphpMyAdminから行います。
- ファイルのバックアップ:Webサイトデータ(ファイルやフォルダ)を書き出します。データ復旧はFTPを使用します。
- WordPressのXMLエクスポート:拡張子.xmlの記事データを書き出します。データベースの記事データのみの書き出しとなります。WordPress管理画面から復旧できます。
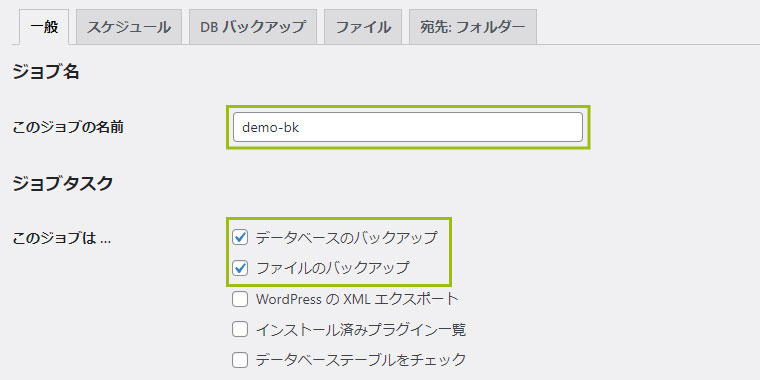
バックアップファイルの保存方法で「フォルダーへバックアップ」を選択します。これによりWebサーバー内にバックアップデータを保存します。
DropboxやS3など外部ストレージがある場合は、そちらを選択してください。

「スケジュール」タブをクリックします。
ジョブの開始方法で「WordPressのcron」を選択します。
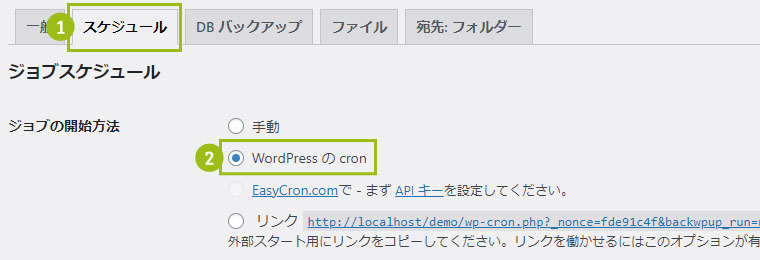
スケジューラーで定期バックアップの頻度や時間を設定します。
更新頻度が高いサイトであれば「毎日」、月に何度か更新する程度であれば「毎週」を選択します。(企業サイトは「毎週」で十分です。)
バックアップ時間は初期値で午前3時になっていますが、処理が集中するため少し前後の日時を選択してください。
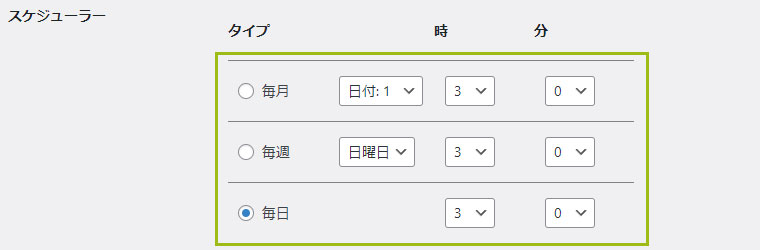
「宛先:フォルダー」タブをクリックします。
保存方法で「フォルダーへバックアップ」を選択した場合に表示されます。
「ファイルを削除」の数値をサイトボリュームやサーバー容量に応じて変更します。
初期値の「15」はWebサーバー内にWebデータを丸ごと15つ保存していることになるため容量をひっ迫しエラーを起こす可能性があります。「3」など数値を下げて設定してください。
「変更を保存」ボタンをクリックしてください。
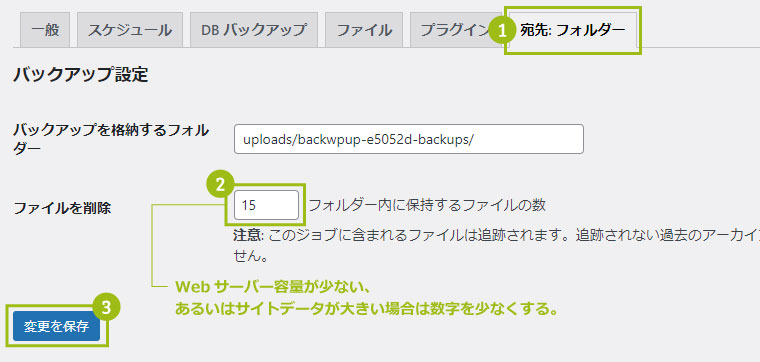
以上で、設定は終了です。内容を変更する場合は、左メニュー「BackWPup」のサブメニュー「ジョブ」から編集してください。
データの削除・ダウンロード
「BackWPup」をクリックし、サブメニューの「バックアップ」をクリックします。保存されたデータの一覧が表示されます。操作を行うファイル名をマウスオーバーすると「削除|ダウンロード」が表示されます。「削除」をクリックするとWebサーバーから当該ファイルが削除されます。「ダウンロード」をクリックするとローカルディスク等にデータをダウンロードできます。
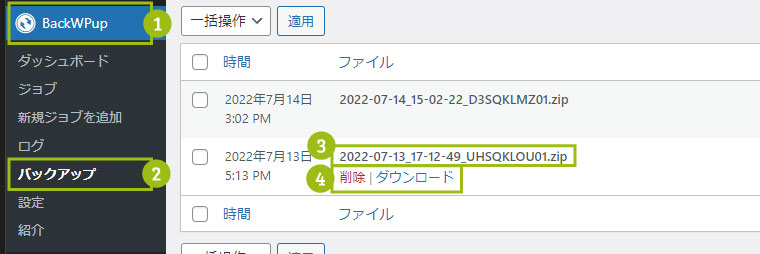
管理画面にアクセスできない状況では、FTPツールでWebサーバー上の以下のフォルダにアクセスしてください。
(Webサーバー)/wp-content/uploads/backwpup-xxxxxx-backups/
「uploads/backwpup-xxxxxx-backups/」は「バックアップを格納するフォルダー」で指定したパスになります。
