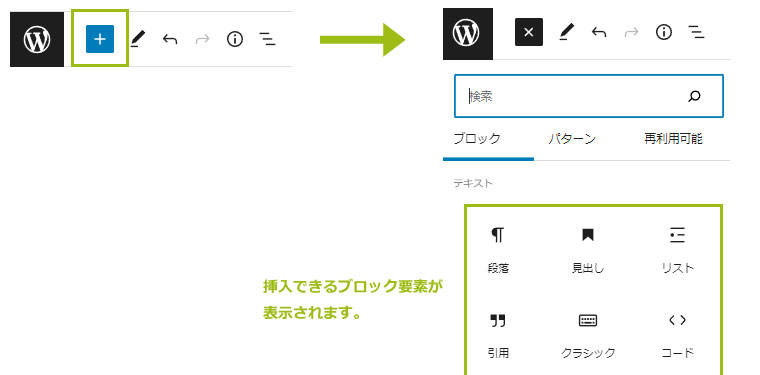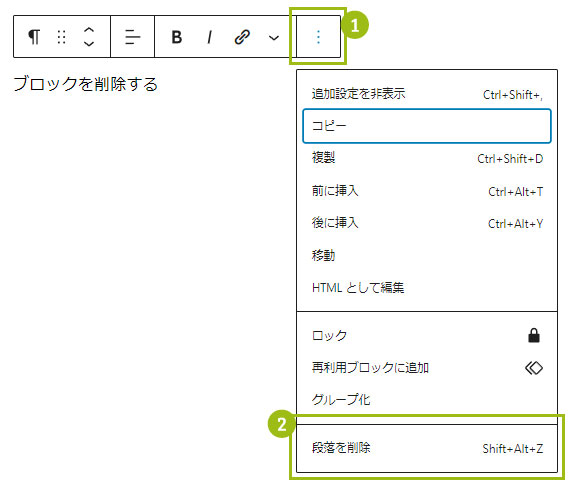「見出し」を追加する
プラスボタンをクリックしてブロック一覧を開き、「見出し」をクリックします。
見出しの入力ブロックが表示されますので、テキストを入力します。

見出しにはH1~H6までの種類があり、H1が最大の文字サイズになります。必要に応じてH2ボタンをクリックしプルダウンからお好みの文字サイズを選択してください。(WordPressテーマによって文字サイズだけでなくデザインも変わる場合があります。)
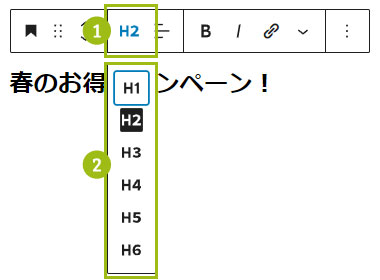
「画像」を追加する
プラスボタンをクリックしてブロック一覧を開き、「画像」をクリックします。
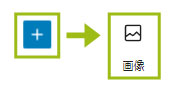
画像の入力ブロックが表示されますので、画像ファイルをドラッグ&ドロップし設定します。
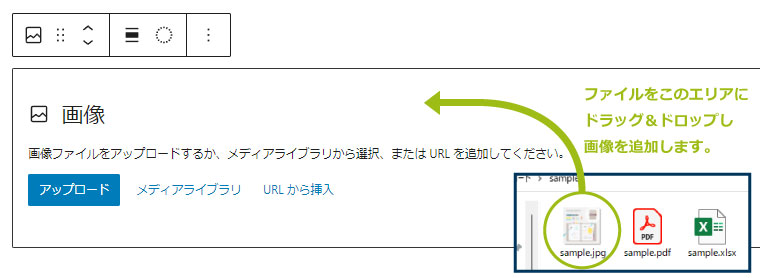
既にアップロードしている画像を利用する場合は、入力ブロックの「メディアライブラリ」を選択します。メディアの選択またはアップロードウインドウが表示されますので、画像を選択し、「選択」ボタンをクリックして設定します。
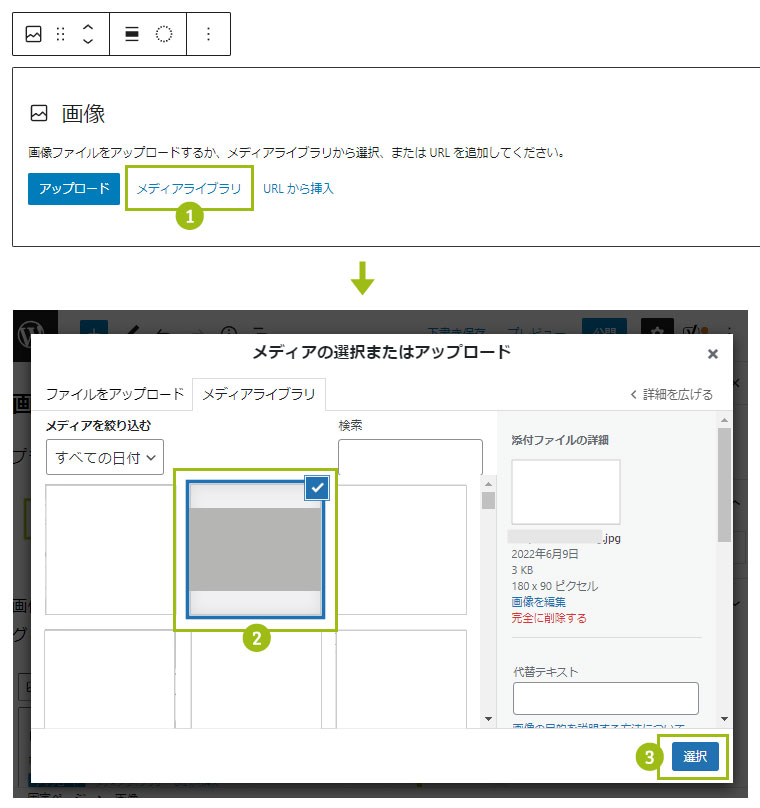
画像を変更する場合は画像ブロックをクリックし、操作パネルを表示させます。
「置換」をクリックします。
新しい画像と差し替える場合
「アップロード」をクリックします。
画像ファイルを選択して差し替えます。
既にアップロードしている画像と差し替える場合
「メディアライブラリを開く」をクリックします。
該当ファイルを選択し「選択」ボタンをクリックします。
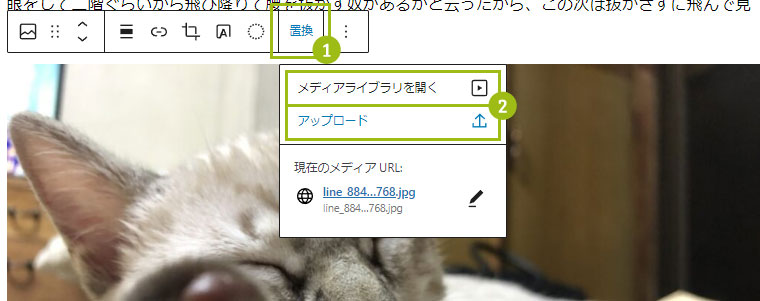
「段落」を追加
プラスボタンをクリックしてブロック一覧を開き、「段落」をクリックします。
段落の入力ブロックが表示されますので、文字を入力してください。

文字にリンクを設定するには、リンクを設定したい文字を選択します。
操作パネルが表示されますので、チェーンマークをクリックしてください。
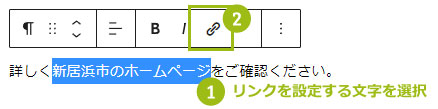
URLの入力ウインドウが表示されますので、URLを入力しEnterキーを押して設定します。
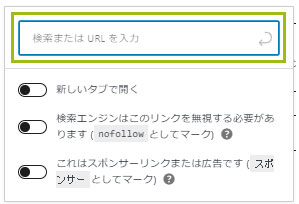
「ファイル」を追加する
PDFやWordファイルなど掲載したい場合に「ファイル」ブロックを使用します。
プラスボタンをクリックしてブロック一覧を開き、「ファイル」をクリックします。

ファイルの入力ブロックが表示されますので、ファイルをドラッグ&ドロップし設定します。
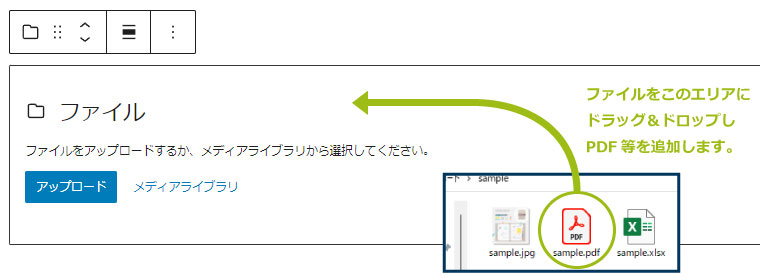
「YouTube」を追加する
プラスボタンをクリックしてブロック一覧を開き、「YouTube」をクリックします。
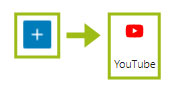
YouTubeの入力ブロックが表示されますので、YouTubeのURLを入力して「埋め込み」ボタンをクリックして設定します。

URLを変更する場合は動画ブロックをクリックし、操作パネルを表示させます。
鉛筆マークをクリックします。
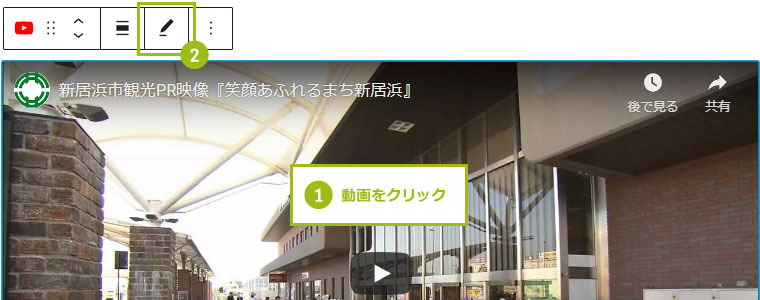
YouTubeの入力ブロックが表示されますので、YouTubeのURLを変更して「埋め込み」ボタンをクリックして設定します。